VsCode 配置
安装软件包
选择下载便携 zip 版本,其数据会存储在当前目录下,便于移动和复制。更加详细的使用方式可以参考官方说明,需要注意一点:
在解压的目录下新建 data 文件夹,然后在 data 文件夹内新建 user-data 和 extensions 文件夹,目录结构如下所示:
|- VSCode-win32-x64-1.86.1
| |- Code.exe (or code executable)
| |- data
| | |- user-data
| | | |- ...
| | |- extensions
| | | |- ...
| |- ...选中程序 Code.exe 后右键,将其添加到“开始”屏幕,此后可以在 Win 搜索栏找到该程序
Python
扩展程序
Python 语言基础
- [Microsoft] Python
- [Microsoft] Pylance
- [Microsoft] Python Debugger
Jupyter 支持
- [Microsoft] Jupyter(自动安装 4 个依赖扩展)
- [Microsoft] Black Formatter
- [Kevin Rose] Python Indent
提升效率
- [Christian Kohler] Path Intellisense
- [Microsoft] IntelliCode
- [Microsoft] IntelliCode API Usage Examples
- [Kiss Tamas] Image preview
- [adpyke] CodeSanp
- [John Papa] Peacock
- [Albert Romkes] TabOut
Trouble Shooting
Pylance 提示
reportMissingImports该错误常常是因为意外的关闭 VsCode 或 Jupyter 程序而引发的,解决办法是:
打开命令面板(Ctrl + Shift + P),然后输入python: select interpreter选择解释器,重新启动 VsCode,错误提示消失Black Formatter 临时关闭代码格式化
如果一个列表特别长(短的不会),black formatter 会把它格式化为每项占一行,不符合浏览习惯,可以使用注释配置临时关闭格式化, 具体说明
python# fmt: off ts = [1,2,3,4,5,6,7,8,9,10,1,2,3,4,5,6,7,8,9,10,11,12,13,14,15,16,17,18,19,20,21,22,23,24,25,26] # fmt: on
远程连接
VsCode 的远程连接功能依赖于 Remoet-SSH 插件,需要在侧边栏应用商店内搜索安装,安装之后侧边栏会添加一个新图标
远程连接需要知道目标主机的 IP,端口,用户,密码(或密钥) 四个信息,端口号如果没有主观修改默认都是 22
左侧的远程连接信息保存在配置文件中,默认是 C:\Users\Username\.ssh\config,也支持在设置中指定文件的位置,示例如下:
Host 2080TI
HostName 192.168.10.110
Port 22
User nanote
PreferredAuthentications publickey
IdentityFile ~/.ssh/id_ed25519免密登录
打开本地电脑的终端(Powershell 或 CMD),输入以下命令,把包括括号在内的 Description 改为相关描述(起个名字、邮箱等):
ssh-keygen -t ed25519 -C [Description]然后把生成的公钥内容,添加到目标主机的用户目录下 ~/.ssh/authorized_keys 文件的末尾,如果没有该文件或文件夹,那就自己创建一个。配置好之后每次就不需要在打开远程连接时输入用户密码了。
配置优化
对话框默认路径
{
"files.dialog.defaultPath": "打开文件夹/文件对话框默认路径",
}鼠标的光滑移动
快捷键 Ctrl + , 打开设置,过滤框内输入 smooth 后,勾选所有展示的项
{
"editor.cursorBlinking": "smooth",
"editor.cursorSmoothCaretAnimation": "on",
"editor.smoothScrolling": true,
"terminal.integrated.smoothScrolling": true,
"workbench.list.smoothScrolling": true
}区别多个打开窗口
当打开多个 VsCode 窗口时,在它们之间切换很费力,原因在于多个窗口之间并没有明显的差异。安装 Peacock 插件可以为不同的工作区定制不同的颜色,在设置内可以指定让其只影响 status bar,既保留了原始主题的配置,又能够在鼠标悬停在 VsCode 图标上时,看到不同的颜色区分
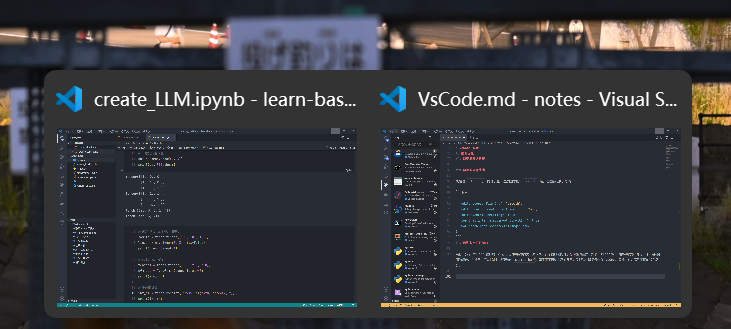
快捷键
缩小终端区域窗口
此项需要手动设置后才能启用(默认未绑定快捷键)
开启途径:左下角设置 -> 键盘快捷方式 -> 过滤框输入 terminal.resize, 根据自己的偏好设置“向上重设终端大小”和“向下重设终端大小”两项
编辑器和终端之间切换
激活/关闭终端:Ctrl + `
隐藏/关闭底部面板:Ctrl + J
焦点放在编辑器:Ctrl + 1
PowerShell
清除历史记录
打开历史记录所在的文件夹
ii "C:\Users\Nickel\AppData\Roaming\Microsoft\Windows\PowerShell\PSReadLine"找到名为 ConsoleHost_history.txt 的文件,清除该文件的内容,重新打开命令终端